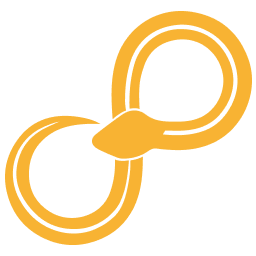Node writing¶
Sympathy’s standard library contains a lot of useful nodes and it is also possible to add complete third-party libraries without writing any code yourself. But sometimes you might come to a point when the node that you need simply has not been written yet. One option is to write your own node.
Sympathy nodes are written in Python. To create and edit nodes you will need some text editor or Python IDE. If you do not already have a favorite editor/IDE, we recommend Visual Studio Code or PyCharm (PyCharm Community Editon is free to use).
Creating new nodes¶
The easiest way to get started writing your own node is to use the node wizard. It will create an outline of a node code for you, so you can start right at implementing the actual functionality of the node.
To start the node wizard go to File -> Wizards -> New Node. The wizard will guide you to enter the information used to create a new node:
Choose Library, for the new node
Node Location, in the chosen library
Base Information, for example, Name and Description
Ports, inputs and outputs
Summary, with preview of the code output
Enter information to make the node easy to find and understand. See the section Node definition for details about the different fields. When finishing the wizard, the node will be written to your chosen location.
Warning
You can in theory add new nodes to Sympathy’s standard library (by moving the python files manually) or to some third-party library and have them appear in the Library view in Sympathy. This is not recommended though as it makes it much more difficult to manage library updates and such. In order to place nodes under a certain folder in the library view, read the section “Library tags” below.
Reload after changes¶
After making changes to a library, you need to reload the libraries in Sympathy. For changes to python code not affecting node interfaces, it is enough to reload workers (Control -> Reload Workers), which is faster than reloading the libraries.
The node code¶
Nodes are loaded from their definition files when Sympathy is started, and only
Python files with names starting with node_ and ending with .py will
generate nodes. You can place the nodes in subfolders to group related nodes
together. Now, create a file called node_helloworld.py and open it in your
editor of choice.
Without further ado let us look at the code for a simple example node:
from sympathy.api import node as synode
from sympathy.api.nodeconfig import Port, Ports, Tag, Tags
class HelloWorld(synode.Node):
name = 'Hello world!'
description = 'An amazing node!'
nodeid = 'com.example.boblib.helloworld'
tags = Tags(Tag.Development.Example)
def execute(self, node_context):
print('Hello world!')
Copy this code into the file node_helloworld.py, reload the libraries and add the node to a new workflow.
A node is defined as a Python class which inherits from
sympathy.api.node.Node. The name of the class is irrelevant. The
class definition starts with a description of the node, then you have to
define some variables that contain meta data about the node. Lastly, you
write the method that actually controls the behavior of the node (such as
execute). For all the details of what goes in a node class, please refer to
the Nodes.
You can place several such classes in the same python file, but only do this if they are clearly related to one another.
Adding input and output ports¶
The possibilities for a node with neither input nor output ports are quite
limited. To add a single Table output port to your node, add the class variable
outputs as follows:
import numpy as np
from sympathy.api import node as synode
from sympathy.api.nodeconfig import Ports, Port, Tags, Tag
class FooTableNode(synode.Node):
"""Creates a foo Table"""
name = 'Create foo Table'
nodeid = 'com.example.boblib.footable'
tags = Tags(Tag.Development.Example)
outputs = Ports([Port.Table('Table of foo', name='foo')])
def execute(self, node_context):
output_port = node_context.output['foo']
output_port['foo column'] = np.array([1, 2, 3])
Also notice the new import statements at the head of the file. Reload the library and add a new instance of your node to a workflow. You can see that it now has an output port of the Table type.
Writing to the output port is as easy as adding those two lines to your
execute method.
The object output_port which is used in the example is of the class
sympathy.api.table.Table. Once again, reload the libraries, add the node to a flow, and execute it. With these changes the
node will produce an output table with a single column called foo column
containing the values 1, 2, and 3.
Inspect the output by double clicking on the output port of your node. It will open in Sympathy’s internal data viewer.
If you want your output to be a modified version of the input you can use the
source method:
import numpy as np
from sympathy.api import node as synode
from sympathy.api.nodeconfig import Ports, Port, Tags, Tag
class AddBarNode(synode.Node):
"""Adds a bar column to a Table."""
name = 'Add bar column'
nodeid = 'com.example.boblib.addbar'
tags = Tags(Tag.Development.Example)
inputs = Ports([Port.Table('Input Table', name='foo')])
outputs = Ports([Port.Table('Table with some added bar', name='foobar')])
def execute(self, node_context):
input_port = node_context.input['foo']
output_port = node_context.output['foobar']
output_port.source(input_port)
number_of_rows = input_port.number_of_rows()
output_port['bar'] = np.arange(number_of_rows, dtype=int)
All the other basic port data types are also available in the Port class,
such as ADAF, Datasource, and Text. Try changing your port to some
other type and add it again to a flow (do not forget to reload libraries first)
to see the port data type change. You can also just as easily add several input
or output ports to a node:
inputs = Ports([Port.Datasource('Input foo file', name='foofile'),
Port.ADAFs('All the data', name='alldata')])
outputs = Ports([Port.Table('Table with baz', name='baz'),
Port.ADAF('The best data', name='outdata')])
Note though that the different data types have different APIs whose references can be found here: Data types.
If you need ports of some type which does not have its own method in
Port (such as generic types or lambdas) see Using custom port types.
Adding a configuration GUI¶
When writing a node we want to make it as generally useful as possible. This usually includes adding a configuration gui where the user can tweak what the node does.
Going back to the original Hello world node, let us add a choice of what greeting to print by adding a configuration gui to the node.
Parameters are defined in the class variable parameters. Create a new
parameters object by calling the function synode.parameters. Then add all
the parameters with methods such as set_string. In our example it would
look something like this:
from sympathy.api import node as synode
from sympathy.api.nodeconfig import Tags, Tag
class HelloWorldNode(synode.Node):
"""Prints a custom greeting to the node output."""
name = 'Hello world!'
description = 'An amazing node!'
nodeid = 'com.example.boblib.helloworld'
tags = Tags(Tag.Development.Example)
parameters = synode.parameters()
parameters.set_string(
'greeting',
value='Hello world!',
label='Greeting:',
description='Choose what kind of greeting the node will print.')
def execute(self, node_context):
greeting = node_context.parameters['greeting'].value
print(greeting)
Once again try reloading the library and readding the node to a flow. You will
notice that you can now configure the node. A configuration GUI has been
automatically created from your parameter definition. As you can see the
label argument is shown next to the line edit field and the description
is shown as a tooltip. Try changing the greeting in the configuration
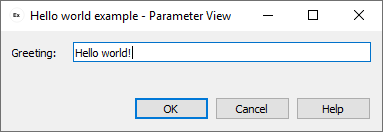
You can add parameters of other types than strings as well by using the methods
set_boolean, set_integer, set_float, set_list. Most of them
have the same arguments as set_string, but lists are a bit different. A
simple example of storing a list might look like this:
parameters.set_list(
'toppings', label='Pizza toppings',
description='Choose what toppings you want on your pizza.',
list=['Cheese', 'Tomato sauce', 'Pineapple',
'Ham', 'Anchovies', 'Mushrooms'],
value_names=['Cheese', 'Tomato sauce'],
editor=synode.editors.multilist_editor())
This list is named “toppings” and has the available options specified by the
list argument. The value_names argument specifies which options in the
list that are selected by default. The editor argument is used to specify
that we want this list to be shown in a list view with multiple selection.
See Parameters for more details or see All parameters example for more examples of how to use all the different parameter types and editors.
Errors and warnings¶
Any uncaught exceptions that occur in your code will be shown as Exceptions
in the error view. The stack traces in the details can be very valuable while
developing nodes, but are pretty incomprehensible for most users. Because of
this you should always try to eliminate the possibility of such uncaught
exceptions. If an error occurs which the node cannot recover from you should
instead try to raise an instance of one of the classes defined in
sympathy.api.exceptions. Here is an example that uses
SyConfigurationError:
from sympathy.api.exceptions import SyConfigurationError
from sympathy.api import node as synode
from sympathy.api.nodeconfig import Tags, Tag
class HelloWorldNode(synode.Node):
"""Prints a custom greeting to the node output."""
name = 'Hello world!'
description = 'An amazing node!'
nodeid = 'com.example.boblib.helloworld'
tags = Tags(Tag.Development.Example)
parameters = synode.parameters()
parameters.set_string(
'greeting',
value='Hello World!',
label='Greeting:',
description='Choose what kind of greeting the node will print.')
def execute(self, node_context):
greeting = node_context.parameters['greeting'].value
if len(greeting) >= 200:
raise SyConfigurationError('Too long a greeting!')
print(greeting)
This will produce a more user friendly error message.
If you simply want to warn the user of something that might be a concern but
which does not stop the node from performing its task, use the function
sympathy.api.exceptions.sywarn:
from sympathy.api.exceptions import sywarn
from sympathy.api import node as synode
from sympathy.api.nodeconfig import Tags, Tag
class HelloWorldNode(synode.Node):
"""Prints a custom greeting to the node output."""
name = 'Hello world!'
description = 'An amazing node!'
nodeid = 'com.example.boblib.helloworld'
tags = Tags(Tag.Development.Example)
parameters = synode.parameters()
parameters.set_string(
'greeting',
value='Hello world!',
label='Greeting:',
description='Choose what kind of greeting the node will print.')
def execute(self, node_context):
greeting = node_context.parameters['greeting'].value
if len(greeting) >= 100:
sywarn("That's a very long greeting. Perhaps too wordy?")
print(greeting)
See Messages window for more info about how the error view shows different types of output. See the Error example node for another example.
Documenting nodes¶
Documentation for your library can be built into a convenient HTML format by Sympathy. The automatic node documentation uses docstrings from node classes and description fields (top-level node description, node port descriptions and descriptions of node parameters). Since Sympathy uses Sphinx for producing HTML documentation for nodes and the platform, it requires docstrings to be written in Sphinx compliant reStructuredText format. See also the Nodes for more information.
Additionally, documentation for other functions and classes can benefit from using numpy docstring format, see A Guide to NumPy/SciPy Documentation.
See Documenting Libraries for information about documenting libraries and building library documentation.
Reusable nodes¶
Follow these simple guidelines to make sure that your node is as reusable as possible.
Break down the task into the smallest parts that are useful by themselves and write nodes for each of those, instead of writing one monolithic “fix everything” node. Take some inspiration from the Unix philosophy; every node should “do only one thing, and do it well”.
Try to work on the most natural data type for the problem that you are trying to solve. When in doubt go with Table since it is the simplest and most widely applicable data type.
Do not hard code site specific stuff into your nodes. Instead add preprocessing steps or configuration options as needed.
Add documentation for your node, describing what the node does, what the configuration options are, and whether there any constraints on the input data.
When you write the code for your node, remember that how you write it can make a huge difference. If others can read and easily understand what your code does it can continue to be developed by others. As a starting point you should try to follow the Python style guide (PEP8) as much as possible.
If your nodes are very useful and do not include any secrets you may be able to donate it to Combine for inclusion in the standard library. This is only possible if the node is considered reusable.