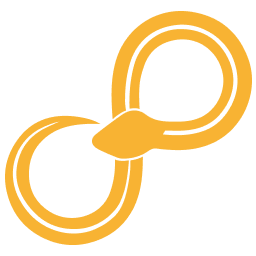Node configuration¶
The node configuration view is a window that is shown after right-clicking on a node and choosing configure.
Nodes normally have 2 main sections: View and Buttons - and sometimes a third, message area which can appear on top.
Message area¶
The message at the top of the window has a menu which can be used to choose how often it should be shown. Access it by right-clicking on a message that is shown and choose an appropriate setting, for example, show always or hide always. The setting can also be set globally, for all nodes using the the area. See Preferences -> Node Configuration -> Show message area.
The message area is initially just high enough to show one row of text and it compacts the text, by replacing newlines and whitespace, to fit as much as possible. An indicator will be shown when there is too much text to fit, which can be clicked to show a tooltip with the full text.
The message area can be resized by dragging the splitter handle just bellow. When it is made high enough to show at least two rows, the view switches from compact to regular display, which shows the full text (possibly with scrollbars).
View¶
The main node view, it is specific to each node and might be generated from the nodes parameters or a custom written GUI.