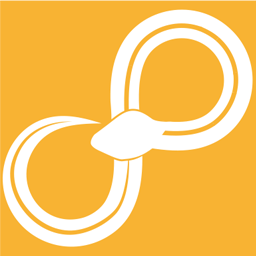Plot Table¶
- Input ports:
input: table
Input Table
- Output ports:
output: table
Output Table with “plots model” attribute
- Configuration:
- GUI (plots model)
- Configuration window
The Plot Table nodes are an all-in-one tool to visualize and investigate data. It is also possible to perform simpler statistical calculations in the node.
The node configuration window is divided into two parts, the plot window and the configuration window.
The plot window has three parts, the Refresh button, the plot, and the toolbar. The Refresh button updates the plot window according to the changes in the configuration.
- The toolbar can be used to manipulate the plot window:
- Reset view
- Goes to default zoom and pan.
- Back
- Goes to the previous view.
- Forward
- Goes to the next view.
- Pan
- This tool will pan the plot with left click, and right click will zoom the plot using the mouse direction as its axis. When using multiple vertical axes and zooming with this tool the results may be surprising, or useful, depending on the situation. If the former happens, the ordinary zoom tool should work as expected.
- Zoom
- The magnifying glass enables zooming in and out using a box drawn with the mouse. Left click drag will zoom in, and right click drag will zoom out.
- Save
- Saves the current plot to disk.
- Data cursor
- Click this button to enable the showing of data points by clicking in the plot. If signals intersect in the point they will all be shown. A current limitation is that only values that are plotted against the first vertical (Y) axis can be shown.
- Select interval
- After clicking this button the next two clicks in the plot will draw lines which will define the area in which statistics will be calculated. To move any of the lines after they have been created, just click on one of them and use the scroll wheel to move it. Please note that if your X axis is not sorted, you will get unpredictable results. Use the Sort Table/Tables node if neceessary.
- The configuration window has four tabs:
- Plot
In the Plot tab you can create one or many plots. The currently selected one is the one that the rest of the tabs will affect.
- Axis
In the Axis tab the axes for the plot are created. It is possible to create multiple Y axes and one X axis. Limits can be used to set the default view to certain range (i.e., zoom). If these are not set the window will be fitted to the whole data set.
Ticks sets markers at the wished increments and determines how the grid will look, if enabled.
- Signal
In the Signal tab the signals are created and configured. For each signal the proper axes are set, and wich data from the input that should be shown.
In the Line and Marker sections the characteristics of the lines and data points can be set. Using the ‘…’ button colors can easily be set using a picker.
- Statistics
On the Statistics tab the standard deviation, mean, min, and max for the chosen signals can be shown. The avaliable signals are located in the Signal section where they can be added/deleted to show/hide statistics from the specific signal. By default all available signals are loaded and shown in the table.
In the Statistics section there are checkboxes for the different statistics choices. These checkboxes determines if the statistic is shown in the table and/or the plot (depending on the Show Statistics checkbox). The plot information is updated by pressing the Refresh button.
The Limits section shows the intervals set by the Select interval toolbar option, described above.
Note: Contrary to the other tabs, the Statistics configuration will not be saved upon exiting the node, and therefore any changes made to the plot must be saved as pictures in this node, if you want to retain the results.