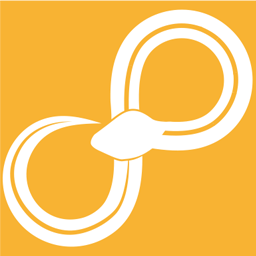Using Sympathy from the command line¶
You can run Sympathy from the command line by running python with launch.py syg or sy and a workflow path as arguments. For the relevant startup options, see Sympathy Start options. For more information about launch.py see launch.py Start options. Use the -h option to get more information about the arguments.
Run Sympathy for Data GUI on Windows or Unix:
python launch.py syg
Run Sympathy for Data CLI on Windows or Unix:
python launch.py sy filename
On Windows it is often useful to launch Sympathy in this way, using python.exe instead of pythonw.exe to get terminal output. If you also have access to RunSympathyGUI.exe and RunSympathyCLI.exe that we bundle with our installers they can be used to run Sympathy for Data. These two basically run pythonw.exe launch.py syg and python.exe launch.py sy respectively.
Run Sympathy for Data GUI on Windows:
RunSympathyGUI.exe
Run Sympathy for Data CLI on Windows:
RunSympathyCLI.exe filename
On Unix syg.sh and sy.sh provide the same convenience.
Run Sympathy for Data GUI on UNIX:
./syg.sh
Run Sympathy for Data CLI on UNIX:
./sy.sh filename
Sympathy Start options¶
--loglevel=Xor-LX- Set log level to X which should be a number between 0 and 5 inclusive. 0 means no logging and higher number corresponds to more verbose logging. The log is printed to standard output.
--node-loglevel=Xor-NX- Set node log level to X which should be a number between 0 and 5 inclusive. 0 means no logging and higher number corresponds to more verbose logging. The node log is printed to standard output.
--configfile <FILELIST>or-C <FILELIST>- Use config files from comma separated <FILELIST>. See Using config files for more info about config files.
--inifile INIFILEor-I INIFILE- Specify preferences file.
--exit-after-exception {0,1}- If set to 1, exit after uncaught exception occurs in a signal handler. 1 is default for non-GUI execution and 0 is default for GUI.
--num-worker-processes N- Specifies the number worker processes that Sympathy uses. 0 means that the system’s default number of CPUs will be used.
--generate-documentation- Generate documentation files for Sympathy.
--nocapture- Write output directly to stdout and stderr without platform interception. Useful for debugging.
--benchmark=filename- Generate an HTML report of the execution to filename. Use this option together with -L5 and -N5 to get as much information as possible.
--helpor-h- Print usage message and exit.
--versionor-v- Show the version of Sympathy for Data.
launch.py Start options¶
Besides sy and syg, launch.py has a few other options that can be useful.
sy- Run Sympathy for Data CLI. For usable arguments see Sympathy Start options.
syg- Run Sympathy for Data GUI. For usable arguments see Sympathy Start options.
viewer- Run Sympathy for Data Viewer. It can be supplied with an optional filename argument.
tests- Run all unit tests and test workflows for the sympathy platform and for all configured node libraries. See Writing tests for your nodes for an introduction to library tests.
benchmark- Run Sympathy for the Data Benchmark suite. It generates an HTML report to supplied filename argument.
spyder- Run Spyder with the environment (PYTHONPATH) set up.
ipython- Run ipython with the environment (PYTHONPATH) set up.
nosetests- Run nose with the environment (PYTHONPATH) set up.
install- Install Sympathy. On Windows, this includes creating file associations and start menu entries. This action requires write permissions in the folder where Sympathy is installed.
uninstall- Uninstall Sympathy. On Windows, this includes removing file associations and start menu entries. This action requires write permissions in the folder where Sympathy is installed. Besides the ones previously mentioned, uninstall does not remove any files. To perform a full uninstall of Sympathy installed in a python environment, afterwards, run python -m pip uninstall Sympathy.
nosetests- Run nose with the environment (PYTHONPATH) set up.
clear- Clear up cache files, session files and other files generated by Sympathy.
--helpor-h- Print usage message and exit.
Using environment variables¶
Environment variable expansion is useful in node configurations where the node should behave differently depending on the environment where it is executed. A simple example would be a workflow that always loads a certain file from the current user’s home directory. To achieve that you can simply configure a Datasource node to point to $(HOME)/somefile.txt and it will point to the file somefile.txt in the user’s home directory.
Apart from using already existing OS environment variables you can also add your own environment variables at four different levels: OS/shell, local config, workflow, and global config. Local config or workflow level variables are generally preferred as they do not risk affecting workflows that they should not affect.
Default workflow environment variables¶
A few variables are always defined in every workflow. $(SY_FLOW_FILEPATH)
holds the full path to the workflow file, and $(SY_FLOW_DIR) contains the
directory of the workflow file. These variables behave just like normal workflow
variables, but they are not stored in a syx-file. Instead they are computed on the
fly when they are used. Check properties for a flow to see what values these
variables have for that flow.
Adding OS/shell environment variables¶
Setting environment variables or shell variables is done differently depending
on operating system, version, shell, and so on. As an example let us set the shell
variable GREETING and start Sympathy in a command prompt in Windows:
> set GREETING=Hi!
> RunSympathyGUI.exe
Add a Hello world example node and configure it to display
$(GREETING). Run the node. The output should be Hi!.
Adding environment variables via local config files¶
When starting Sympathy with one or more config files specified you can set environment variables in those config files. Simply add lines like this to the config file:
$(GREETING) = "Yo!"
Adding workflow environment variables¶
Workflow level environment variables can be added and removed via the preferences GUI. Right click in your flow and click Properties and go to the tab Environment variables, where you can add, change, and remove workflow variables. These variables are stored in the workflow file, and will only affect that workflow, and its subflows. A subflow can always override a variable set by one of its parent flows.
Adding environment variables to the global config file¶
Just as workflow level variables, global config variables can be added and edited under File->*Preferences…*->*Environment*, but they are stored in the global config file for Sympathy so they affect all workflows.
Priority¶
In case of name conflicts, environment variables are looked up in the following order:
- OS/shell
- Local config files
- Workflow (defined in current subflow)
- Workflow (defined in a parent workflow)
- Global config file
Using config files¶
Warning
This functionality is now deprecated, please do not use it unless there is no other alternative.
Using the configuration port together with some normal input should be possible in most cases. See Configuration Port. Support for config files will be removed in Sympathy version 1.6.0 and later.
Examples¶
Config files can be used to set environment variables and for directly changing node config parameters.
Here is an example config file:
alias helloworld = {1679abf7-2fb9-4453-9b45-a7eb61b670ed}
helloworld.parameters.greeting.value = "Howdy!"
The crazy string of numbers and characters on the first line is a node UUID. This uniquely identifies a single node in a workflow. The alias command is used to give the node a more human-readable name that can be used throughout the rest of the config file. To find the UUID of a node right click on it and choose Info.
When setting strings with non-ASCII characters note that the config file should always be encoded using utf8:
alias helloworld = {1679abf7-2fb9-4453-9b45-a7eb61b670ed}
helloworld.parameters.greeting.value = "Grüß Gott!"
Or use escape sequences for any non-ASCII characters:
alias helloworld = {1679abf7-2fb9-4453-9b45-a7eb61b670ed}
helloworld.parameters.greeting.value = "Gr\u00FC\u00DF Gott!"
When changing parameters in parameter groups or parameter pages write the full path to the parameter. The following example changes the parameters of an All parameters example node:
alias allparameters = {9cc8b9b8-bcc5-4218-8bb4-13cf1e249626}
allparameters.parameters.numbers.float.spinfloat.value = 0.005
allparameters.parameters.logics.boolflag.value = false
allparameters.parameters.strings.lineedit.value = "some string"
All values must be valid JSON, which for instance means that true and
false are lower case.
When using multiple config files in the same call the last config file has highest priority and the first one has the lowest priority:
> RunSympathyGUI.exe flow.syx -C low_prio.cfg,high_prio.cfg
You can also add environment variables to your config files using the following syntax:
$(GREETING) = "Good day!"
Environment variables defined in config files have precedence over workflow specific and global variables. For more info on environment variables see Using environment variables.
Whenever you start Sympathy with a config file the flow that you open will be copied to a temporary location and modified according to the config file. This means that any relative paths in the flow or in the config file will be relative to this temporary location instead of being relative to the original workflow. So when using relative paths in conjunction with config files you should always add an output workflow filename to the command:
> RunSympathyGUI.exe flow.syx -C rel_paths.cfg output_flow.syx
Then the workflow flow.syx will be copied to output_flow.syx instead of a default temporary location and you can use paths relative to the output workflow path. Note that the output workflow will be mercilessly overwritten each time you run the command above.